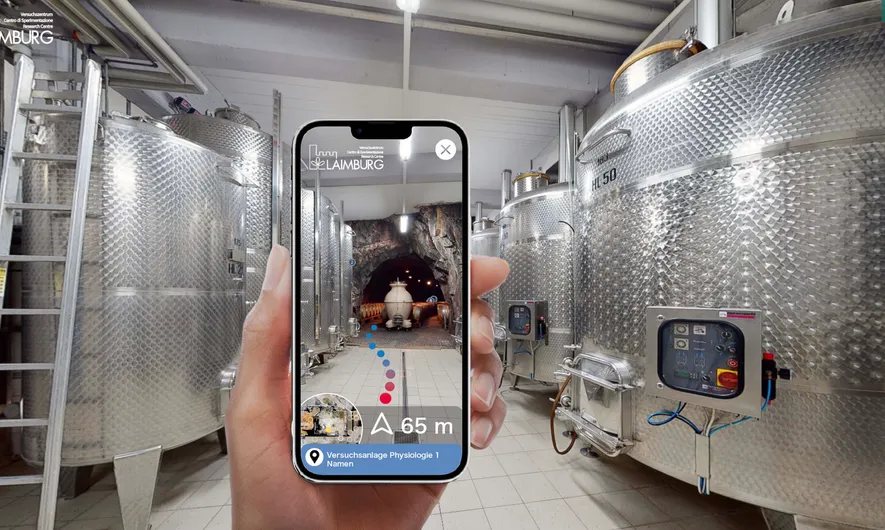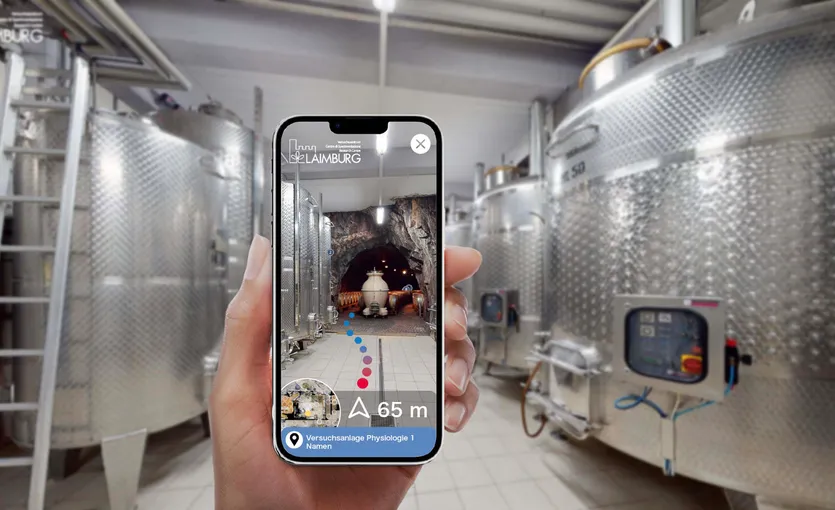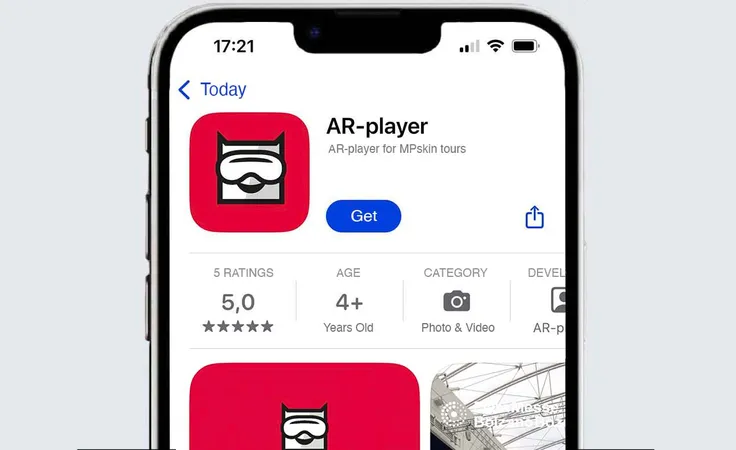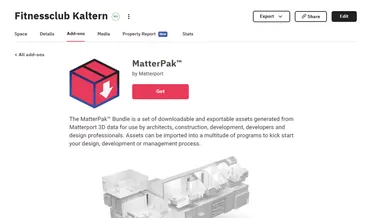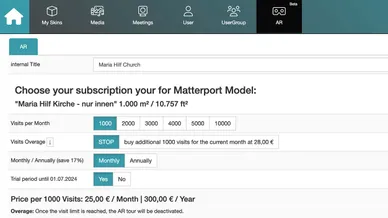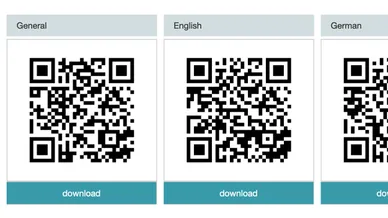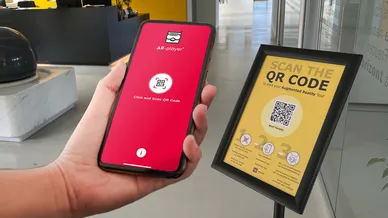Im Allgemeinen basiert unser Wayfinder auf dem Mesh (den 3D-Daten) der Tour. Der Wayfinder nimmt immer den kürzesten Weg zum gewählten Ziel, basierend auf dem verfügbaren Mesh in der Tour. Er kann durch Klicken auf einen Tag oder Deeplink im Menü oder durch Klicken auf einen Deeplink in einem Tag ausgelöst werden.
Das Menü kann durch einen Klick auf das Symbol oben rechts in jeder AR-Tour geöffnet werden (Burger-Menü).
Es kann zu Fehlern in der Wegfindung kommen, wenn Löcher oder Lücken im Mesh vorhanden sind - für beste Ergebnisse stelle sicher, dass du genügend Scanpunkte in deiner Tour hast. Beachte, dass das Mesh von Touren, die mit der Pro3-Kamera erstellt wurden, besser ist als Touren, die mit einer Pro2 oder anderen Kameras erstellt wurden. Kameras, die LIDAR-Laser verwenden, liefern die besten 3D-Daten.
Je nach Raumaufteilung kann der Wayfinder Probleme haben, die Navigation über mehrere Etagen aufrechtzuerhalten. Wir empfehlen die Platzierung von QR-Codes, idealerweise mit der Startposition, auf jeder Etage, für den Fall, dass der Wayfinding verloren geht.
Der Wayfinder ist derzeit nicht in der Lage, Aufzüge als navigierbaren Pfad zu erkennen. Wir empfehlen, QR-Codes neben dem Aufzug auf den verschiedenen Etagen zu platzieren.
Mit Hilfe unseres AR-Editors kannst du bestimmte Bereiche der Tour für den Wayfinder sperren, mehr Informationen dazu weiter unten!